基本編【CHAPTER7(最終)】3Dアクションゲームを作ってみよう! 『BGM再生』
BGM(音源ファイル)は『魔王魂』様のフリー音源を使用します。
以下のサイトにアクセスしてお好きなBGM(音源ファイル)をダウンロードして『Assets』にドラッグ&ドロップしてください。
そしたら『Main Camera』オブジェクトに『Audio Source』コンポーネントを追加してください。

追加したら『Assets』の音源ファイル(BGM)を『AudioClip』にドラッグ&ドロップしてください。

プレビューしてください。BGMが再生されます。
これで基本編、終了です。サンプルゲームが完成しました!

『ユニティちゃんライセンス条項』の元提供されています。
基本編【CHAPTER6】3Dアクションゲームを作ってみよう! 『制限時間とクリアランク』
制限時間とクリアランク
1\1項目
制限時間の表示と60秒(制限時間)経過したらクリアランクを表示をやります。
『空のゲームオブジェクト(GameObject)』を作成してください。名前を『Time_Rank_control』に変更してください。
『Time_limit』スクリプト(C#)を作成して以下のコードを記述してください。
ブログ『Unity講座chap6』スクリプト『Time_limit.cs』
『Time_Rank_control』オブジェクトにドラッグ&ドロップしてください。
テキストUI
『TimeLimit』テキストUIと『Rank』テキストUIを作成して『Time_Rank_control』の『Time_limit(Script)』の変数に格納してください。
『TimeLimit』の設定


『Rank』の設定


『TimeLimit』UIと『Rank』UIの格納

プレビューして動作を確認してください。
CHAPTER6は以上で終了です。お疲れ様でした! 次回は『BGM』の再生をやります。次回がラストとなります。

『ユニティちゃんライセンス条項』の元提供されています。
基本編【CHAPTER5】3Dアクションゲームを作ってみよう! 『スコア―と衝突ボックス削除』
スコア―を加算減算・表示そしてボックス削除
1\1項目
ボックスとユニティちゃんが当たったらスコア―をプラスまたはマイナスして表示、当たったボックスを削除させたいので『Tag』の変更『Control.cs』の修正とテキストUIの作成をしましょう。
手順1【Tagの変更】
『SD_unitychan_humanoid』の『Inspectorビュー』の『Tag』を『Player』に変更してください。
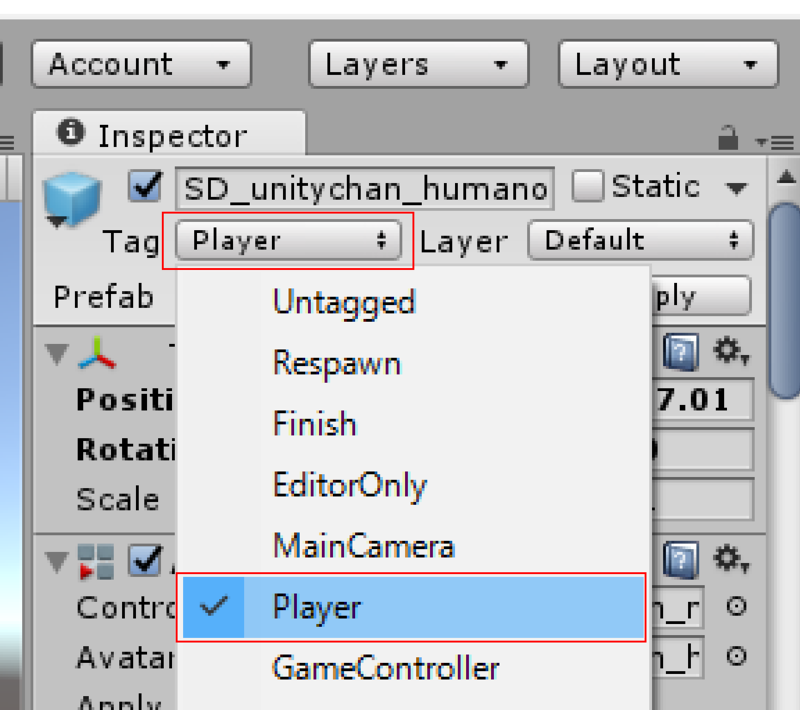
『BoxWhiteとBoxRed』Tagを作成して『Cube』の『Inspectorビュー』の『Tag』を『BoxWhite』Tagに『Cube1』の『Tag』を『BoxRed』Tagに変更してください。
*******************************
Tagの作成
手順1【Add Tagクリック】
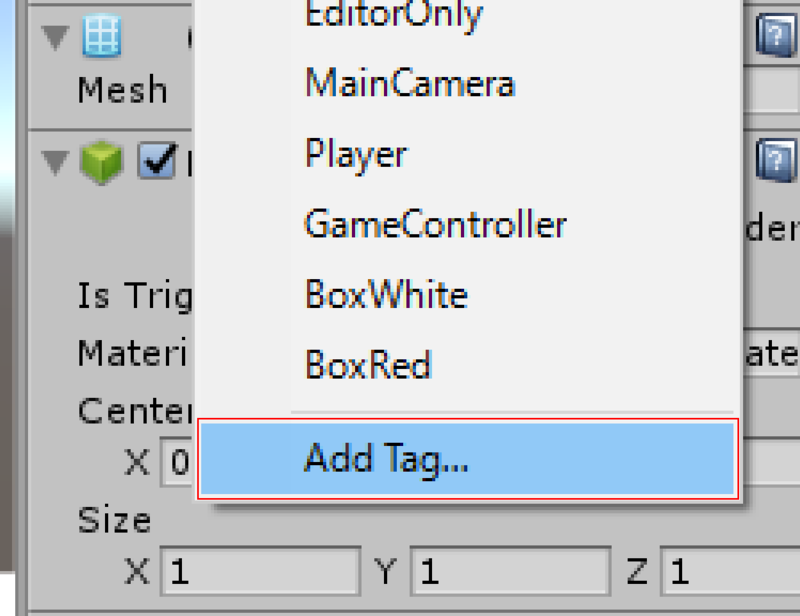
手順2【プラスボタン押す】
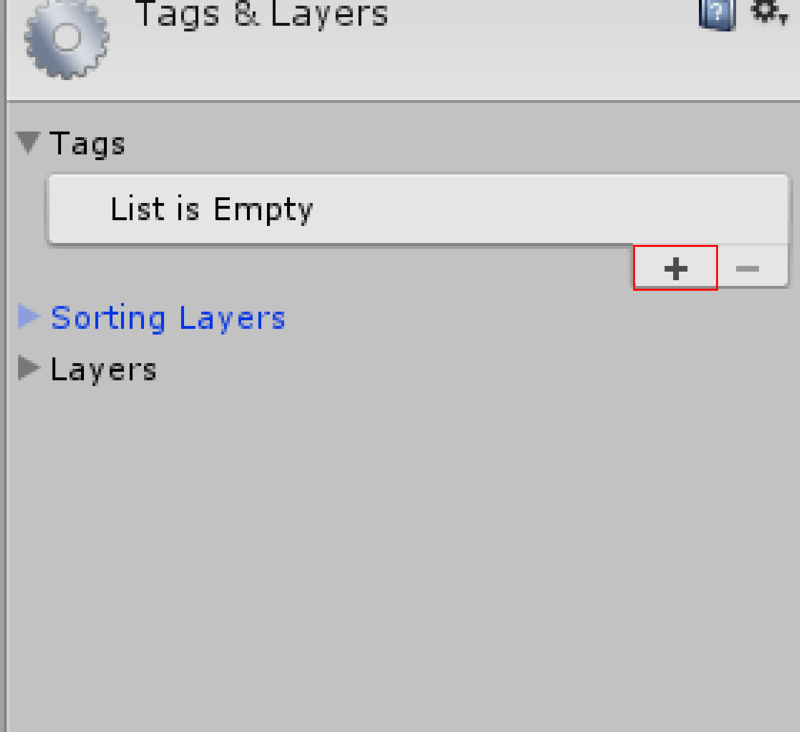
手順3【名前入力】
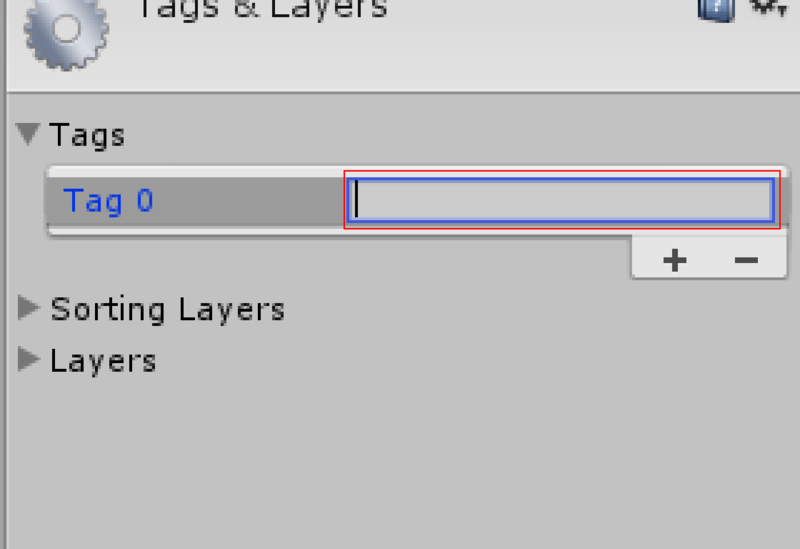
*******************************
手順2【Control.csの修正】
//*********//
修正箇所
//*********//
ブログ『Unity講座chap5』スクリプト『Control.cs』修正
手順3【TextUIの作成・設定そして表示】
TextUIの作成・名前変更・設定
『SD_unitychan_humanoid』の『Inspector』内の『Control(Script)』の『Score Label』に『Score(テキストUI)』をドラッグ&ドロップしてください。
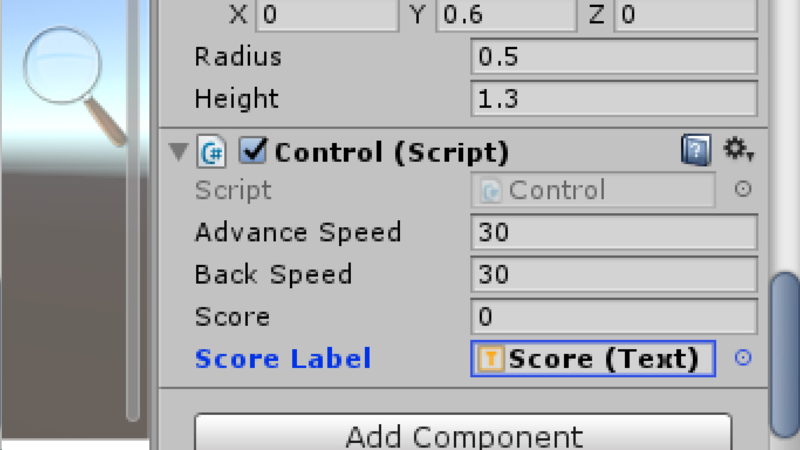
『プレビュー』して動作を確認しましょう。
CHAPTER5は以上で終了です。お疲れ様でした!

『ユニティちゃんライセンス条項』の元提供されています。
基本編【CHAPTER4】3Dアクションゲームを作ってみよう! 『ボックスランダム生成と落下スクリプト』
ボックスをランダム生成と落下スクリプト作成
1/1項目
手順1【ボックスランダム生成スクリプト作成と追加】
『Box_generation.cs』を作成してください。
以下のスクリプトを記述してください。Box_generation.csに。
ブログ『Unity講座chap4』スクリプト『Box_generation.cs』
入力保存が終わったら『空のゲームオブジェクト(GameObject)』を作成して『Inspectorビュー』に『Box_generation.cs』ドラッグ&ドロップして追加してください。
******************************
空のゲームオブジェクトの作り方
『Createメニュー』の『Create Empty』をクリックしてください。
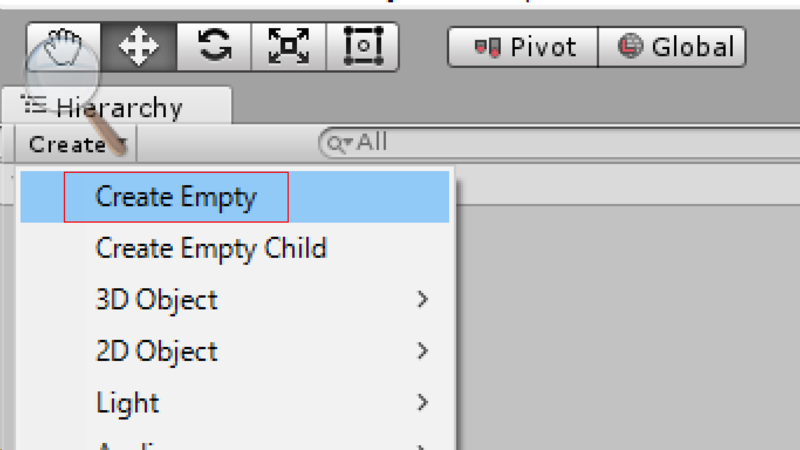
******************************
『Box_generation.cs』追加したら『Assets』内の白のボックス(Cube)と赤のボックス(Cube1)を変数に格納してください。
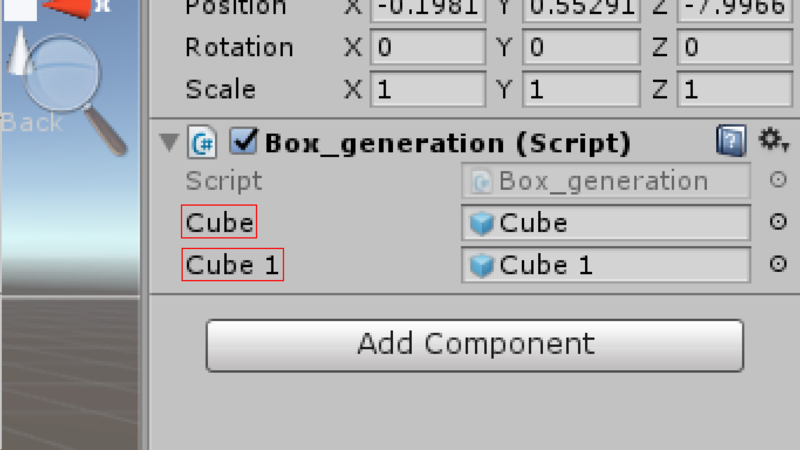
名前を『GameObject』から『BoxGeneration』に変更してください。
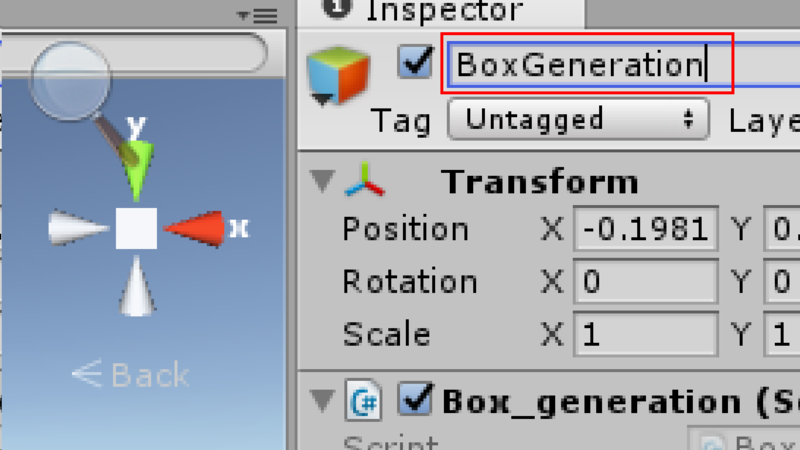
ボックスがランダム生成されるようになりました。
手順2【ボックス落下スクリプト作成と追加】
『Falling.cs』を作成してください。
以下のスクリプトを入力してください。Falling.csに。
ブログ『Unity講座chap4』スクリプト『Falling.cs』
作成したら『Assets』内の『Cube』と『Cube1』を『Hierarchyビュー』にドラッグ&ドロップしてください。
『Cube』と『Cube1』の『Inspectorビュー』に『Falling.cs』を追加してください。
追加したら『CubeとCube1』の『Inspectorビュー』内の『Apply』ボタンを押して『Assets』内の『CubeとCube1プレハブ』に変更を反映してください。
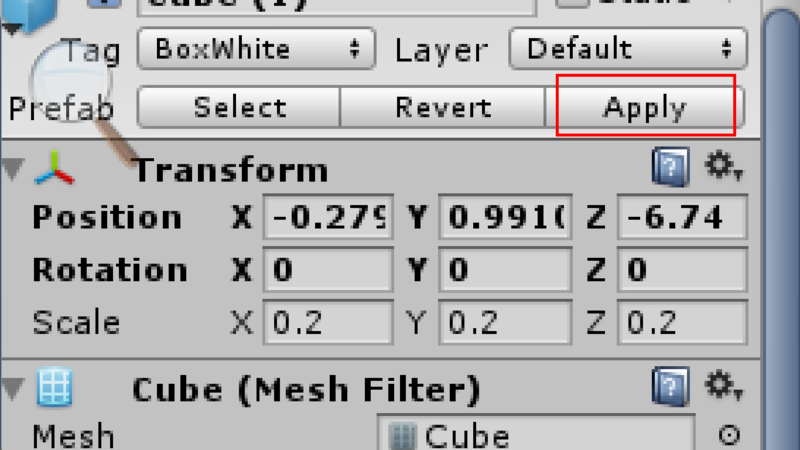
『Hierarchy』内の『CubeとCube1』を削除してください。
『プレビュー』して動作を確認してください。
CHAPTER4は以上で終了です。お疲れ様でした! 次回はスコア―処理の実装と当たったボックスの削除をします。

『ユニティちゃんライセンス条項』の元提供されています。